Trong quá trình giảng dạy môn Photoshop tôi thường xuyên nhận được những câu hỏi của các học viên rằng : “ Làm thế nào để làm cho một bức ảnh trông rõ nét hơn vậy thầy ?“ hay “ E muốn những tấm hình của em không còn bị mờ nữa? “… Tôi tin chắc rằng những thắc mắc đó không chỉ là của những học viên của tôi mà còn là những thắc mắc của các bạn vừa tập tành vừa học đồ họa. Những học viên học tại Vitadu có thể được các giáo viên giải đáp một cách nhanh chóng còn các bạn chưa được học ở Vitadu thì sao???
Để giải đáp những thắc mắc ấy hôm nay tôi sẽ hướng dẫn cho các bạn cách để khử nhiễu ảnh để làm tăng độ nét, chất lượng cho hình ảnh bằng 2 công cụ Unsharp Mash và High Pass Sharpening được tích hợp sẵn trong phần mềm PTS. Qua đó, giúp các bạn dễ dàng có được những tấm ảnh đẹp và sắc nét hơn.
Cách 1 : Làm nét ảnh với công cụ Unsharp Mash:
Bước 1:
– Trước tiên bạn cần bật Photoshop và mở file ảnh muốn xử lý ra bằng cách kéo thả nó vào Photoshop hoặc vào File > Open > Chọn hình ảnh cần chỉnh.
( Chú ý: Unsharp Mask chỉ có tác dụng thay đổi trên layer duy nhất đang chọn. nếu bạn muốn có hiệu quả cho một tấm hình có nhiều layer thì cần gộp các layer lại với nhau bằng cách chọn Layer -> Flatten Image)
Bước 2:
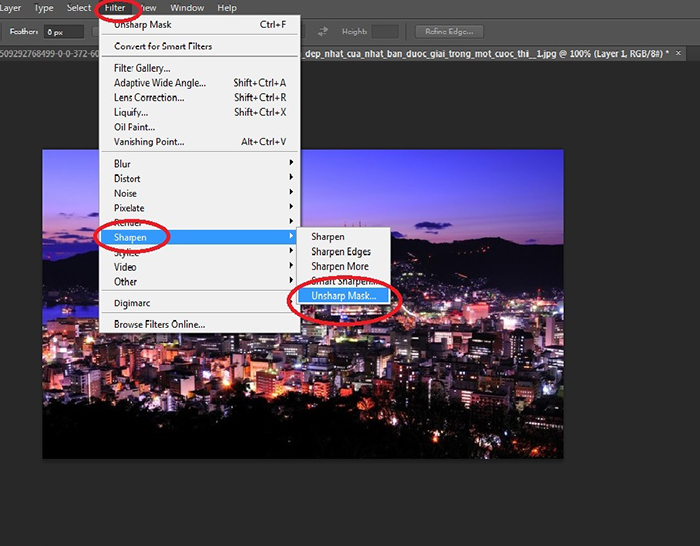
Chọn vào hình ảnh muốn làm nét, khử nhiễu. Sau đó bạn vào Filter -> Sharpen -> Unsharp Mask.
Cửa sổ Unsharp Mask xuất hiện với các tùy chọn. Tại đây, chúng ta sẽ tiến hành chỉnh sửa chúng sao cho hợp lý sau đó nhấn OK

Trong đó:
• Radius: bạn chỉnh chiều rộng của quầng sáng dọc hình ảnh, để 0.5-2 là phù hợp.
• Threshold: điều chỉnh giá trị độ tương phản cạnh, giá trị càng nhỏ thì độ nhiễu ảnh sẽ càng tăng ở đây tôi để là 10.
• Amount: chúng ta điều chỉnh thanh trượt tùy ý. Nếu ảnh có nhiều chi tiết tốt thì bạn sẽ điều chỉnh Radius nhỏ (quầng sáng nhỏ) và giá trị Amount lớn tương ứng (để quầng sáng đủ nhìn thấy để làm sắc nét hình ảnh). Với trường hợp ảnh ít chi tiết tốt thì điều chỉnh Radius trong khoảng 1.5 hoặc hơn (quầng sáng lớn hơn) và chỉ số Amount nhỏ hơn thì quầng sáng sẽ lớn và rõ nhìn hơn.
Bạn sẽ dựa vào 3 tùy chọn trên để hiệu chỉnh cho bức ảnh của bạn trở lên rõ nét hơn là OK.
Và đây là thành quả:
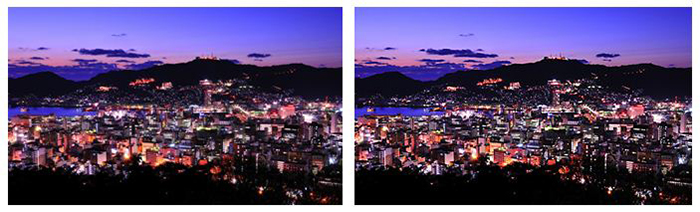
Cách 2: Làm nét ảnh với công cụ High Pass Sharpening:
Đối với riêng tôi thì tôi lại thích cách này vì đây là bộ lọc giúp làm sắc nét ảnh dễ dàng không có trong bộ lọc Sharpen của Photoshop, nó nằm dưới cùng trong bộ “Others”. Bộ lọc High Pass dễ dàng sử dụng hơn so với Unsharp mask vì không cần chỉnh thông số quá nhiều.
– Bước 1: Sau khi bạn đã chỉnh sửa một bức ảnh hoàn chỉnh xong mới đến bước làm nét ảnh ( Chú ý nhớ Flatten nó giống như đã hướng dẫn ở bước trên) . Ta nhân đôi lớp ảnh bằng cách nhấn Ctrl + J (Windows) hoặc CMD + J (trên Mac).

– Bước 2: High Pass Filter
Trong menu Filter –> Other –> High Pass.
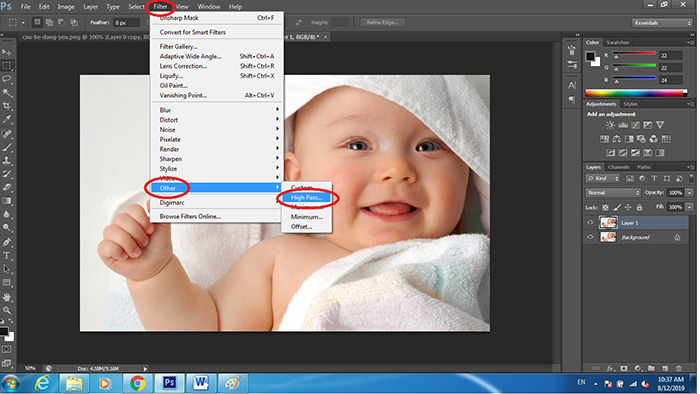
Bạn nhìn thấy ảnh trở thành một màu xám. Đừng lo lắng, tiếp tục làm các bước sau…
– Bước 3: Chỉnh độ sắc nét.
Điều chỉnh tăng giảm bằng thanh Radius. Tuỳ thuộc vào chi tiết ảnh và kích thước ảnh mà có tuỳ chỉnh khác nhau ở ảnh này tôi chỉnh là 20 pixels
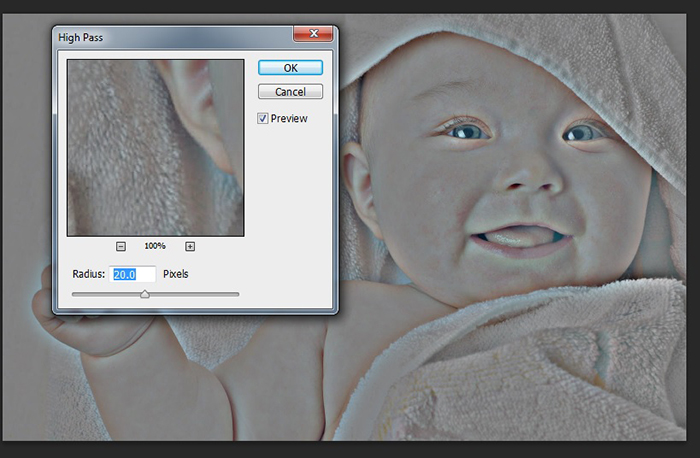
• Bước 4: Blending Mode
– Làm cho ảnh trở về tình trạng bình thường, không còn ở trong tình trạng xám. Chọn trình đơn mở xuống ở Layer bên góc dưới phải. Sau đó chọn Overlay.
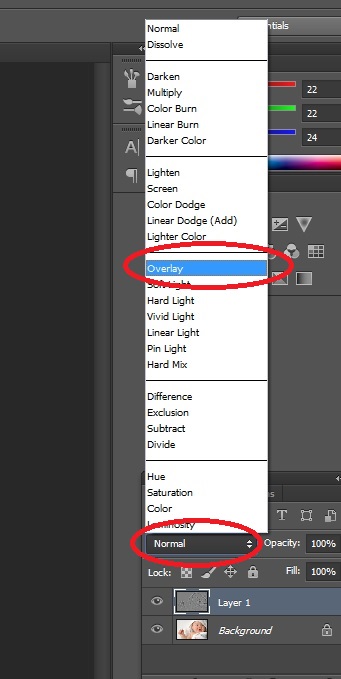
– Có khá nhiều chế độ hòa trộn khác mà chúng ta có thể áp dụng với hình ảnh như Soft Light, Hard Light, Vivid Light, Linear Light, Pin Light,…
– Bạn cũng có thể tăng giảm Opacity với trường hợp ảnh quá sắc nét.
Và đây là thành quả của bạn

Nếu các bạn chưa làm được, có chỗ nào không hiểu hoặc muốn học thêm nhiều bài học hữu ích và thú vị hơn nữa hãy đến ngay với Trung tâm đồ họa Vitadu chi nhánh Tân Phú tại tòa nhà Orientatl Plaza 685 Âu Cơ, P.Tân Thành, Q.Tân Phú, TP HCM với đội ngũ giảng viên chuyên nghiệp ,nhiệt tình và thân thiệt sẽ luôn làm hài lòng các bạn.
Hi vọng bài hướng dẫn trên sẽ hữu ích với các bạn .Chúc các bạn vui vẻ thành công.
Đây là chia sẻ của giảng viên trường tại địa chỉ cơ sở đồ họa 685 Âu Cơ – Tân Phú cho các bạn về cách Khắc phục độ nhòe và tăng độ sắc nét cho ảnh mờ bằng Photoshop CS5, CS6
